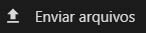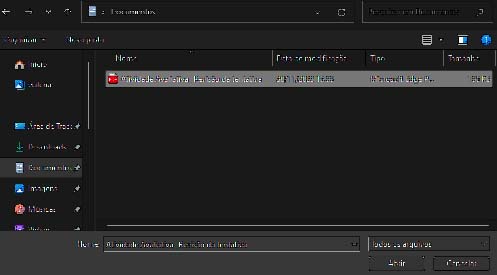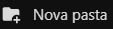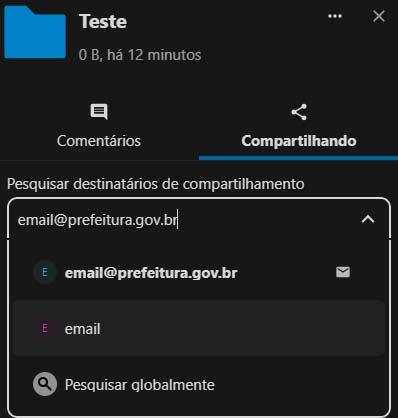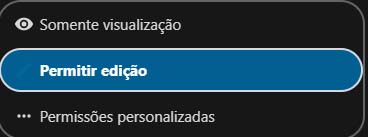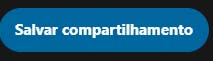Principais Dúvidas
Chat
- No campo de digitação da mensagem clique no botão "+".
- Na janela que abrir clique em "Computador".
- Escolha o arquivo desejado e clique em "Abrir".
- O arquivo será anexado.

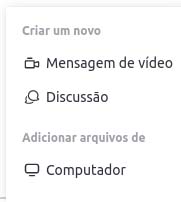
- No menu superior do SERPRO+, localizar e clicar no ícone Chat:

- Será aberta a tela de boas vindas do Rocket.Chat;
- Na coluna lateral esquerda, navegar via mouse, verticalmente para baixo ou para cima, até visualizar o contato que se deseja colocar como favorito;
- Posicionar o cursor do mouse sobre o contato desejado e observar, na extensão da linha com o nome do contato, no canto direito da linha serão mostrados três pontos na vertical:
- Navegar com o curso para sobre os três pontos e clicar com o botão esquerdo do mouse;

- Serão abertas algumas opções. Selecionar a opção "Adiciona aos Favoritos";
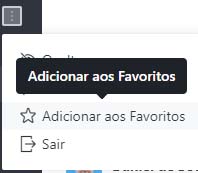
Nesse momento o contato colocado como favorito passará a aparecer na sessão "Favoritos" da coluna lateral esquerda do Rochet.Chat.
- Clique no nome do contato ou equipe..
- Digite a mensagem no campo "mensagem" e tecle
ou clique no botão Enviar


Para se criar um canal basta clicar no ícone de canal ![]() , será mostrada a janela "Criar um novo" # canal conforme imagem a baixo.
, será mostrada a janela "Criar um novo" # canal conforme imagem a baixo.

- "Nome do Canal" – deve ser preenchido em letras minúsculas, caso já tenha um com o mesmo nome será preciso alterar para poder criar;
- "Tópico" - deve preencher sobre a finalidade do canal;
- "Canal Privado" - Se essa opção estiver selecionado apenas o criador e quem ele adicionar poderá ter acesso ao Grupo-Privado (no caso de uma vara criar um Grupo Privado para incluir apenas os servidores dessa unidade), se não estiver selecionado qualquer servidor poderá acessar o #Canal;
- "Somente leitura" - Se essa opção estiver selecionado apenas usuários autorizados podem enviar mensagens no #canal, se não estiver selecionado qualquer usuário do canal poderá postar mensagem;
- "Criptografado" - Canal criptografado de ponta a ponta. A pesquisa não funcionará com canais criptografados e as notificações podem não mostrar o conteúdo das mensagens. Funcionalidade não disponível no momento;
- "Transmissão" - Se essa opção estiver selecionado somente usuários autorizados podem escrever novas mensagens, mas os outros usuários poderão responder;
- "Adicionar membros" - Permite adicionar um usuário no Canal ou Grupo Privado, basta digitar o nome do usuário. Botão Criar - Clicar no botão Criar após preencher as opções de cima para confirmar a criação.

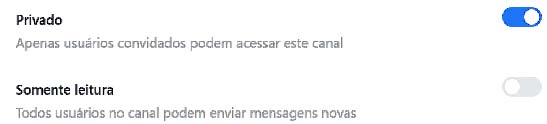

Após preenchimento das opção desejadas clicar no botão "Criar". 
Obs: "Nome do Canal" Não pode conter Caracteres especiais como exemplo : ", @, #, $, %, ¨, &, *, - , _
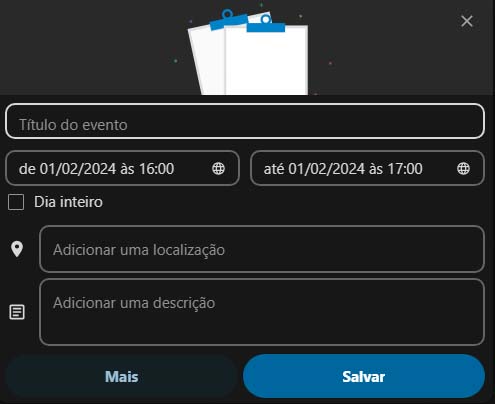

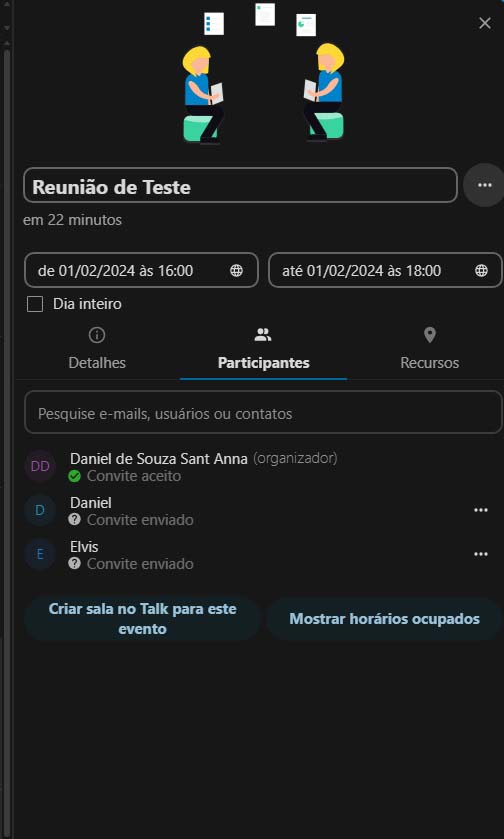

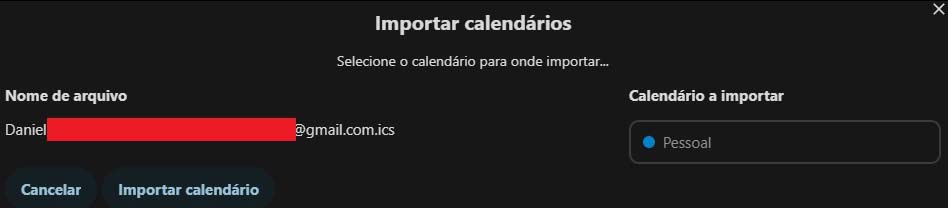
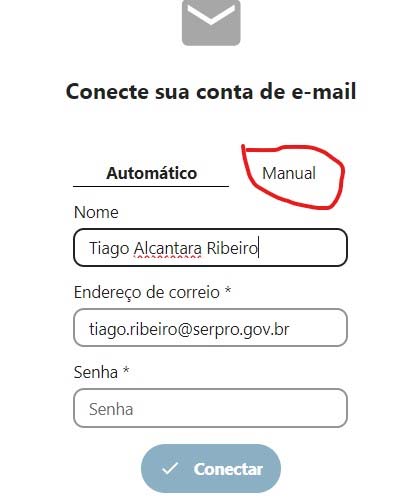

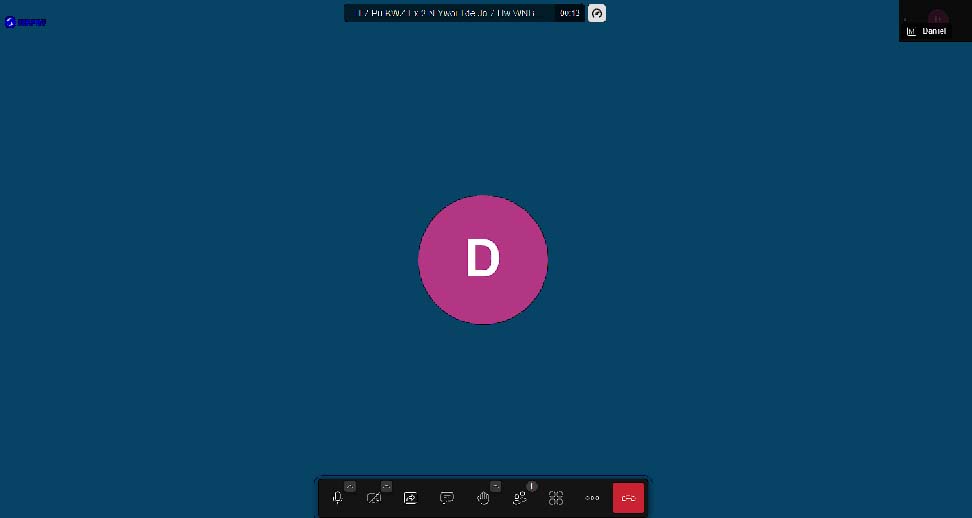


 , ao clicar nessa opção e selecionar qual parte da sua tela você deseja compartilhar.
, ao clicar nessa opção e selecionar qual parte da sua tela você deseja compartilhar.  para pedir a palavra.
para pedir a palavra.